
Dalam kehidupan sehari-hari, kita sudah sangat lumrah menggunakan teknologi komputasi dalam berbagai kegiatan kita. Pada tingkat desktop kita tentu sangat familiar dengan Sistem Operasi keluaran Microsoft yaitu Windows. Dimulai dengan yang paling booming pada masanya Windows XP :D
Hari-hari ini, Sistem Operasi
besutan Microsoft telah berkembang dengan sangat baik. Baik dari segi kemanan,
kenyamanan dan kehandalan. Yang terbaru dari seri Windows adalah Windows 10.
Ketika memasang aplikasi pihak
ketiga yang banyak sekali varian dan jenisnya untuk keperluan komputasi sehari
maupun dunia kerja, Microsoft menyediakan library bagi para pengembang untuk
stabilitas aplikasi-aplikasi yang mereka kembangkan agar bias berjalan dengan
baik pada platform Sistem Operasi Windows. Berangkat dari sini, semenjak
menggunakan Windows 8/8.1 library yang disediakan secara default ketika
pemasangan adalah Net Framework versi 4.xx dan yang lebih baru. Pada
kenyataannya, dilapangan masih bannyak aplikasi pihak ketiga yang masih
menggunakan Net Framework versi 3.xx atau yang lebih lama.
Masalah yang muncul kemudian
adalah, cara memasang paket Library tersebut. Dimana pada Windows 8/8.1 dan
Windows 10 cara memasang paket Library tersebut sedikit berbeda dengan versi
Windows yang lebih lama. Pada Windows yang lebih lama, kita dapat mengunduh
master paket tersebut secara terpisah dan memasangnya seperti memasang aplikasi
pihak ketiga lainnya. Semua serba biasa. Namun, pada Windows 8/8.1 dan Windows
10, hal tersebut sedikit berbeda atau bahkan membingungkan bagi pengguna yang
awam.
Untuk mengaktifkannya, pada
Windows 8/8.1 dan Windows 10 memiliki 2 cara. Pemasangan secara online dan
offline. Kita akan bahas satu-persatu :D
1. Mengaktifkan Net Framework secara Online
Untuk memasang
paket library Net Framework 3.xx dan versi yang lebih lama secara Online kita
dapat mengaksesnya dari Control Panel.
Berikutnya kita masuk
pada menu Program
Dari menu Program,
akan ada menu Programs and Features. Kita lihat pada sub-menunya kita pilih
pada Turn Windows features on or off sehingga akan keluar tampilan seperti
berikut
Pada kotak kecil
disampingnya, kita lakukan klik sehingga muncul tanda yang menunjukkan dia
telah terpilih, maka Windows akan secara otomatis mengunduh serta memasang
paket Library tersebut.
2. Mengaktifkan Net Framework
3.xx secara Offline
Berbeda dari cara
yang sebelumnya, mengaktifkan fitur Net Framework versi 3.xx dan yang lebih
lama secara Offline tidak membutuhkan jaringan internet. Namun, kita diwajibkan
memiliki master Windows sesuai versi yang terpasang pada computer, baik
berbentuk kaset, USB Boot atau ISO yang telah di mount. Sehingga akan terlihat
seperti tampilan berikut
Berikutnya kita buka
Command Prompt (CMD) dalam mode Administrator dari menu start yang di klik
kanan
Kemudian ketikkan
perintah seperti
“dism.exe /online /enable-feature /featurename:NetFX3 /All
/Source:F:\sources\sxs /LimitAccess”
tanpa tanda kutip seperti yang terlihat
pada gambar berikut
PS: huruf ‘F’ yang diberi tanda
panah merah diganti sesuai dengan drive-letter master Windows yang tampil pada
computer masing-masing.
Tekan ‘enter’ setelah
mengetikan perintah diatas tersebut pada Command Prompt untuk menjalankannya
dan tunggu hingga selesai (The operation completed successfully.) seperti yang
terlihat pada gambar berikut
Catatan: ketika
melakukan cara yang kedua, yaitu mengkatifkan Net Framework secara Offline,
kita harus menonaktifkan sementara anti-virus yang ada di computer kita. Karena
entah kenapa, proses pemasangan tersebut akan gagal karena di blokir oleh
antivirus seperti yang saya alami ketika melakukan penginstalan computer di
berbagai tempat.
Demikian cara
mengaktifkan Net Framework pada Windows 8/8.1 dan Windows 10 baik secara Online
maupun secara Offline. Bila ada pertanyaan silahkan berkomentar dengan baik dan
sopan.
Terimakasih
telah berjunjung ke Blog ini. J





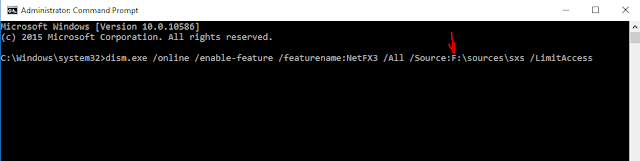












0 comments:
Post a Comment